Sites, Assets and Channels
Quick Links:
In this section we show you how to manage tangible things like Sites where water systems are located and Assets within those sites, for example, reservoirs, PRVs and water meters.
You can also manage manage streams of data (i.e., Channels) coming from hardware attached to these sites/assets. A channel would, for example, be the pressure at point A, or level of dam B. Note however that a channel is an abstract concept representing a stream or collection of timeseries datapoints. Even if the meter or logger is replaced, the channel remains valid.
Note: Channels are linked to data sources in the system. For more information on sources and how to link a source to a channel go to the Sources page.
- In the same way that you add, edit and delete user records, you can also add, edit and delete site, asset and channel records.
- Use the show map feature to view the geographic location of your sites, assets and channels.
- The show related feature lets you view how your sites, assets and channels are related.
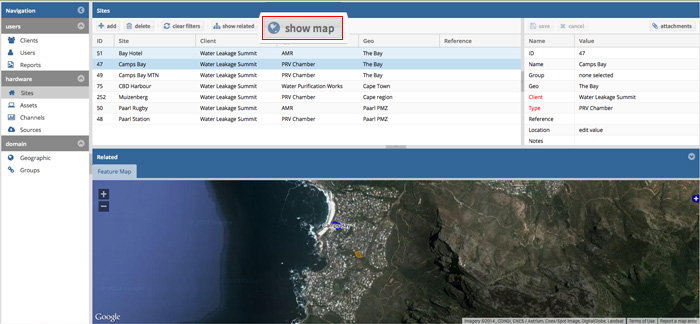
Select the 'show map' button to view the location of a site, asset or channel
Creating/editing sites, assets and channels
How to add a new site, asset or channel:
- In the navigation panel click on Sites, Assets or Channels depending on what kind of hardware you would like to add.
- Click on the add button at the top of the center panel.
- Fill in your new site, asset or channel details in the properties panel on the right.
- For new sites, be sure to specify the client the site belongs to and what type of site it is by filling in the 'Client' and 'Type' fields in the properties panel.
- For new assets you will need to already have created a site that that asset belongs to. Be sure to fill in the correct site in the 'Site' field as well as the assets type in 'Type' field of the properties panel.
- For new channels you will also need to have created a site that the channel of data is coming from. In the properties panel, fill in the 'Site' field as well as the 'Data Type' field to specify what type of data is represented by that channel. In addition, you can specify if the channel is one of the following types of derived channels: consumption, conversion, calculation or comparison. If you do not intend to create a derived channel, simply select none under the derivation field.
- When you're done filling in the properties for your new site, asset or channel, click the save button.
How to edit or delete an existing site, asset or channel:
- Depending on whether you would like to edit/delete a site, asset or channel click on Sites, Assets or Channels in the navigation panel.
- To edit an existing site, asset or channel, select the record you would like to edit and change your desired information in the properties panel. When you're done click the save button in the properties panel to finalise your changes. If you would like to cancel your changes simply press the cancel button.
- To delete an existing site, asset or channel, select the record you would like to remove and then click the delete button at the top of the centre panel. Press the yes button to confirm your deletion.
Working with derived channels
A derived channel is a channel of data that is derived from a mathematical function of your data. There are four types of derived channels:
- Firstly, consumption is a channel of data representing the daily consumption flowing through a hardware asset, for example an AMR.
- Secondly, conversion simply converts values using a pre-calculated lookup table. This is used where a simple linear formula cannot do the conversion (e.g., to convert river level into flow based on survey data).
- Thirdly, a calculation can be used to calculate differences between channels or combinations of channels, for example, one can add and subtract channels to get a combined input or output flow. A calculation can also be used to add or a remove a factor from the measurement of a channel of data, for example convert kilo-litre to litre.
- Fourthly, comparison can be used to compute the relationship between two channels. Comparative operations include a/b or a/(a+b) and the result can be output as a percentage or a decimal fraction.
How to create a derived channel
- In the navigation panel click on Channels.
- Create a new channel or select an existing channel to turn into a derived channel.
- In the properties panel click inside field labeled Derivation
- Click the drop-down arrow that appears in the Derivation field.
- Select if you want your channel to be a derivation of consumption, conversion, calculation or comparison
- Make sure all your the other properties of your channel have been filled in accurately, including its name, source and data type.
- Click save to save your derived channel.
- Once you have saved your derived channel click the config dropdown for that channel and select source to configure the specifics of your new channel conversion, calculation or comparison.
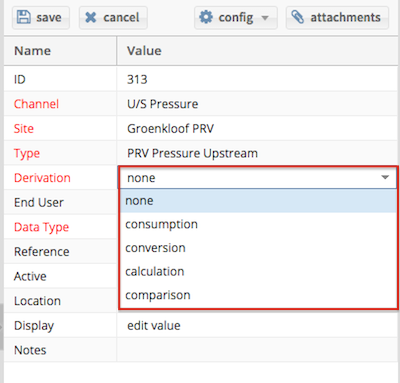
Click the drop-down arrow next to the 'derivation' field to select different kinds of derivations.
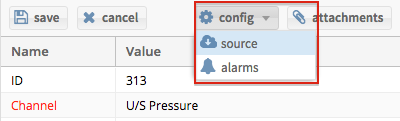
Click the config drop-down and select source to configure your derived channel.
Working with locations and attachments
Pinpoint the location of your hardware and streams of data on a Google style map. Also, learn how to add attachments (like images or documents) to your sites, assets and channels.
How to specify the location of a site, asset or channel:
- First, select the site, asset or channel you would like to specify the geographic location for.
- In the properties panel for that site, asset or channel, click on the 'Location' field to edit its value.
- Now, click the magnifying glass in the 'Location' field. A map will show up on your screen. Note: If you want to view the location of a site, asset or channel, make sure you specify its geographic location by filling in its 'Location' field.
- Navigate to the location of your site, asset or channel on your map. To move around on your map, make sure you have the hand ('Navigate') tool selected.
- In the right hand corner of the map panel, click on the pencil ('Draw Point') icon.
- After selecting the pencil ('Draw Point') icon, click on the location of your site, asset or channel on your map. A red dot will pop up on your map representing your site, asset or channel's new location.
- Click the submit button to save your new location.
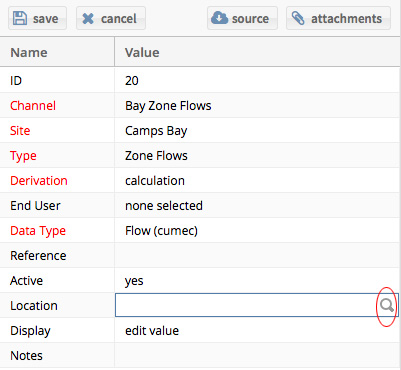
Click on the magnifying glass in the 'Location' field of your site, asset or channel's properties.
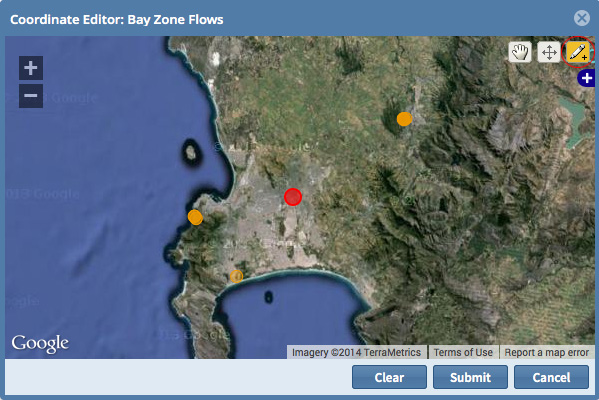
Click on the pencil icon to select the 'Draw Point' tool
How to add attachments to Sites, Assets and Channels
- Select the site, asset or channel that you would like to add an attachment to.
- In the properties panel, click the attachments button.
- In the Attachments window click the add button
- Fill in the resulting form and click the Select a file icon in the 'File' field
- Select the file you would like to attach from your computer
- Click Save changes to save the attachment Note: You can download and edit attachments by selecting an existing attachment and clicking the download or edit buttons
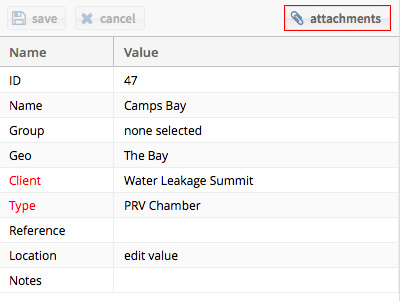
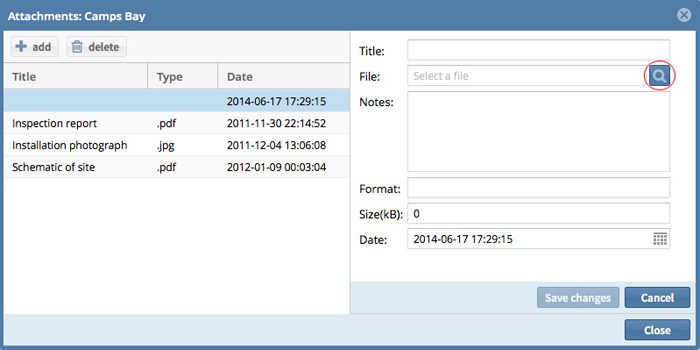
The 'show related' feature
The show related button lets you view and edit hardware that is related to other hardware or streams of data. For example, a site's related channels, or a channel's related sources.
How to view a Site's related Channels and Assets, or a Channel's related Sources:
- Select the Site or Channel that you want to view the related hardware for.
- Click the show related button.
- Click on the check-box next to each type of related asset you would like to see for that site or channel.
- The Related panel will then pop-up at the bottom of your screen, displaying a list of the related hardware you selected.
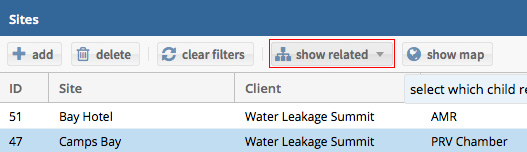
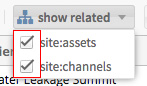
Click multiple check-boxes to view more than one type of related hardware at a time
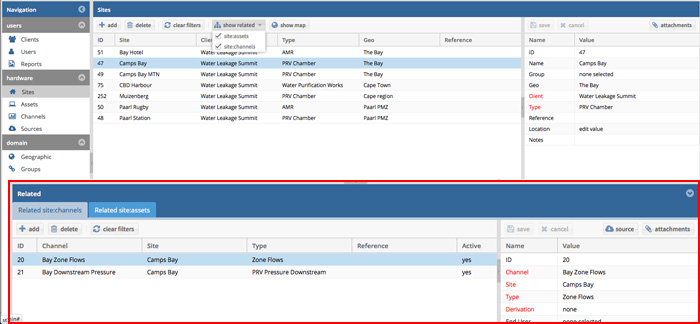
The related panel showing related channels for a site on the left and their properties on the right.
Note: You can also edit a related channel or asset's properties directly in the related panel.
